Upgrading Aria Operations (formerly VMware vRealize Operations) is a crucial task to ensure you’re using the latest features, security patches, and performance improvements. In this guide, we’ll walk through the step-by-step process of upgrading Aria Operations using a .pak file.
Prerequisites
Before starting the upgrade, ensure the following prerequisites are met:
1. Backup the Existing Deployment:
• Take a snapshot of all nodes in the Aria Operations (Master, Cloud proxies, and any other nodes).
• Confirm backups.
2. Download the .PAK File:
• Log in to the Broadcom Support Portal.
• Navigate to the My Downloads section.
• Search for Aria Operations under VMware Aria Suite and download the appropriate .pak file for your version. Direct link here. (In my case it was vRealize_Operations_Manager_With_CP-8.14.x-to-8.18.2.24394055.pak)

3. Verify Compatibility:
• Confirm that the .pak file is compatible with your current version by reviewing the compatibility matrix.
4. Administrative Access:
• Ensure you have access to the Aria Operations admin interface with appropriate permissions.
Step 1: Log in to the Aria Operations Admin UI
1. Open a browser and navigate to the Aria Operations admin interface.
• Example: https://<your-operations-host>/admin.
2. Log in with an account that has administrative privileges.
Step 2: Initiate the Upgrade
1. Node status:
• Once logged in, go to System Status.
• Review the current status of all nodes. Ensure they are healthy and online.
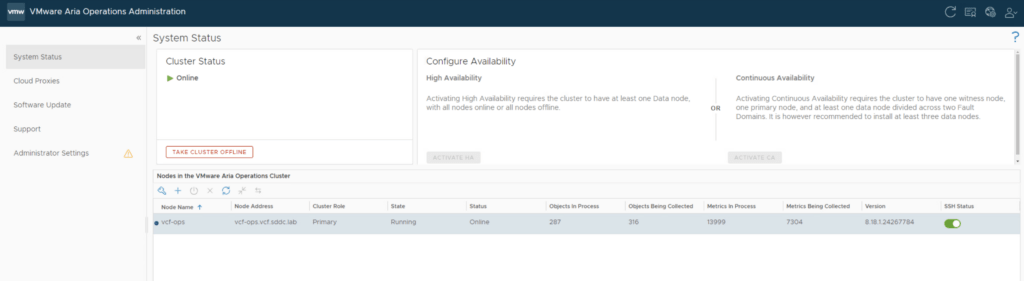
2. Select the Software Update Option:
• In the Software Update section, click the Install a Software Update button.
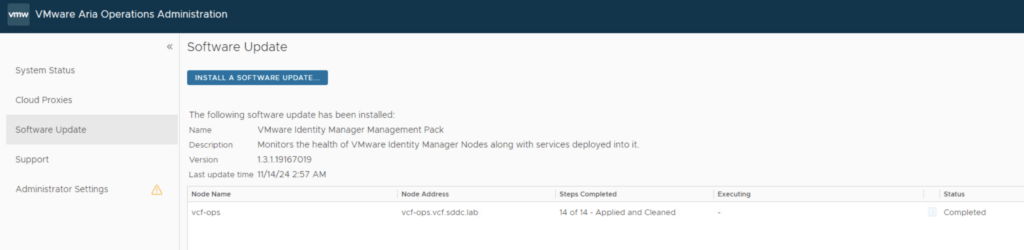
Step 3: Upload the .PAK File
1. Choose the .PAK File:
• Click Browse and locate the downloaded .pak file on your local system.
2. Upgrade using the File:
• Select the .pak file and click Upload.
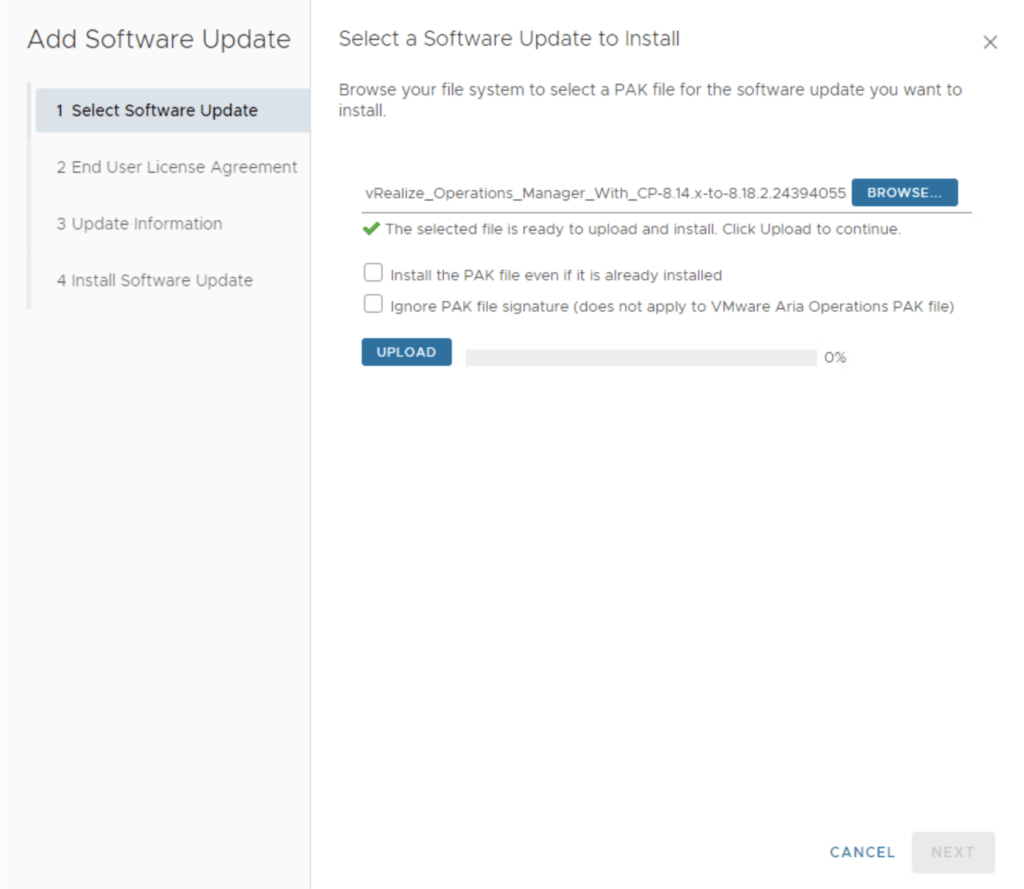
• The system will upload and validate the .pak file for compatibility.
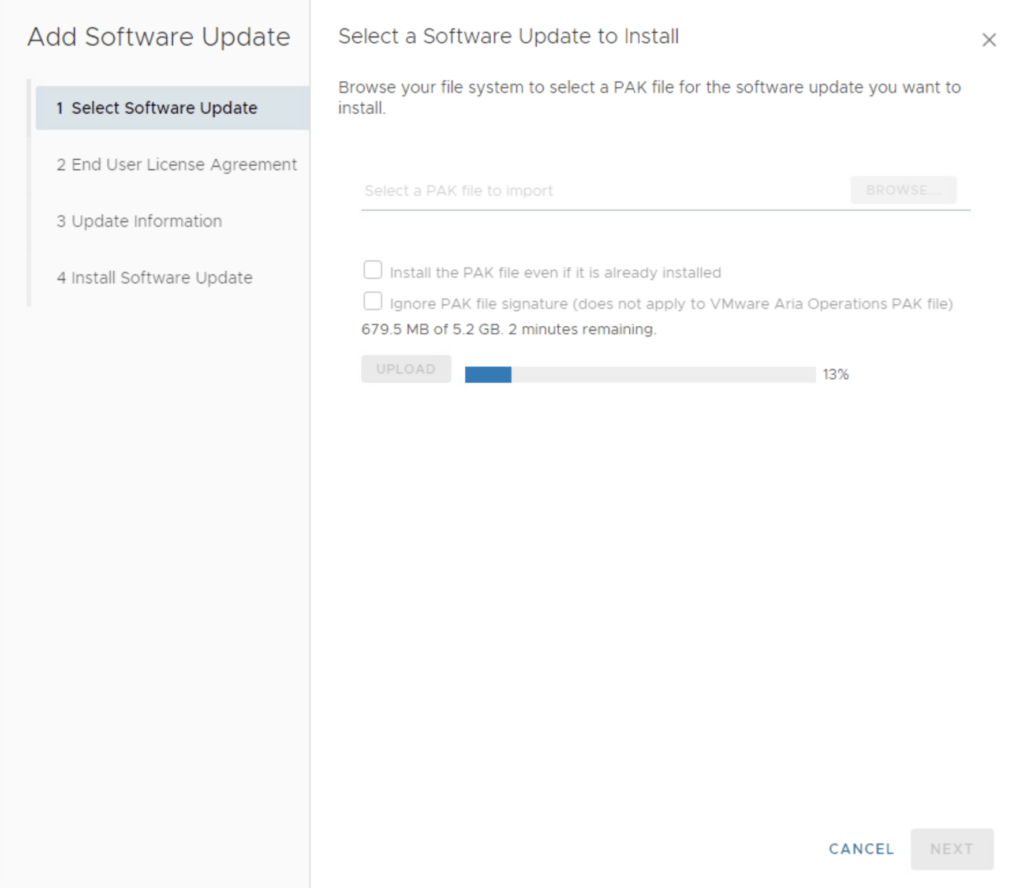
3. Accept the EULA:
• Once upload and staging completes, click Next
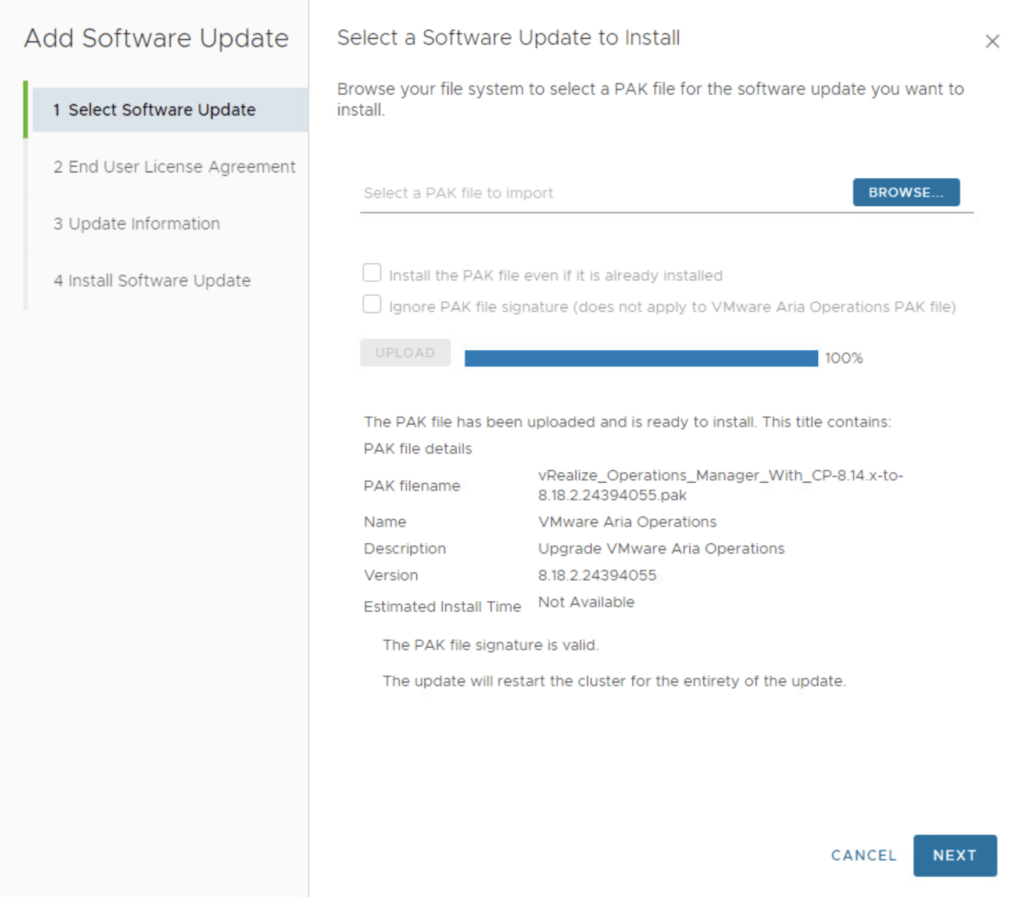
• Review and accept the End User License Agreement (EULA). Click next.
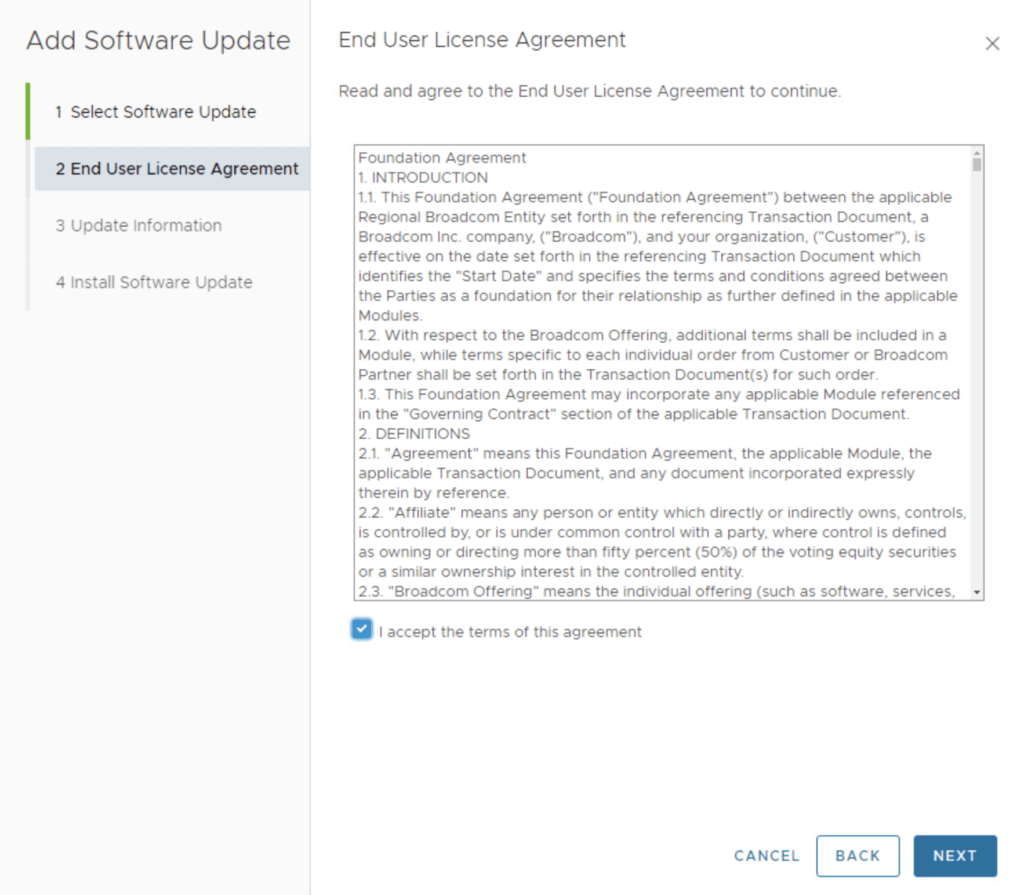
• Review the Upgrade information and Release notes. Click Next

• Click Install.
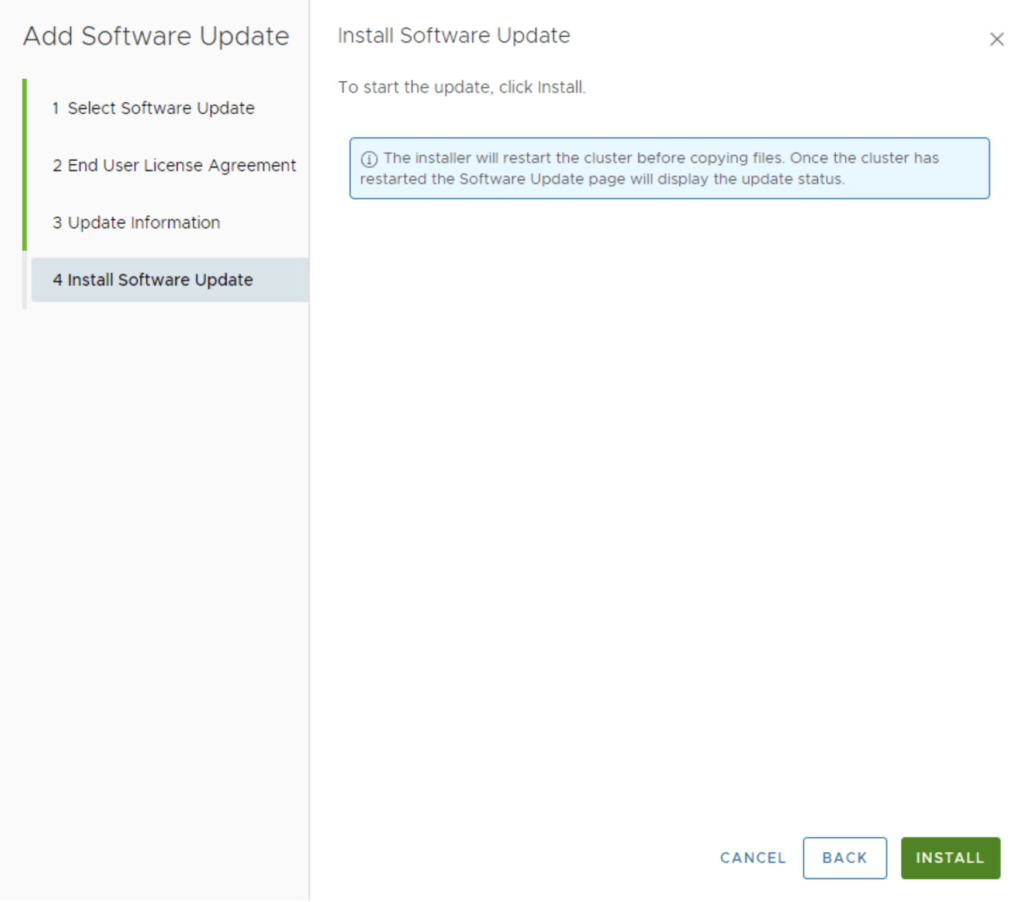
Step 4: Monitor the Upgrade Process
1. Upgrade Progress:
• The system will upgrade the Master node first, followed by the rest of the nodes.
• Monitor the progress in the Software update window.
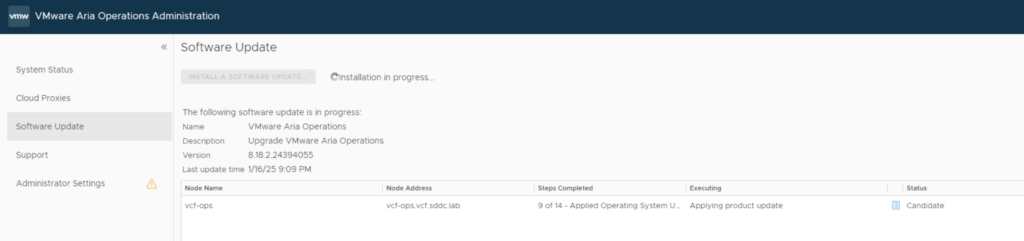
2. Cluster Restart:
• As the nodes get upgraded, the system will automatically restart the cluster.
5: Verify the Upgrade
1. Check Cluster Health:
• Navigate to System Status to ensure all nodes are online and healthy.
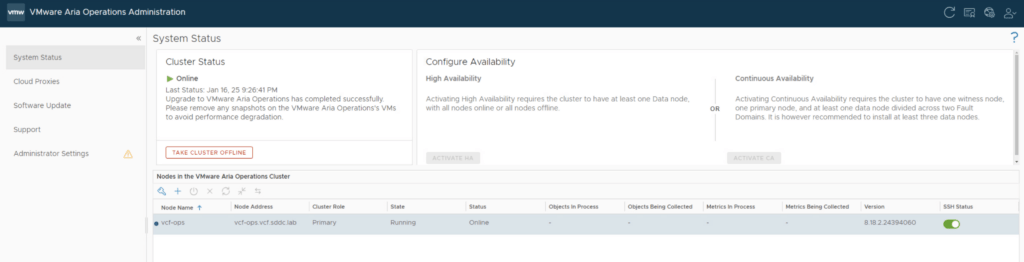
2. Verify Version:
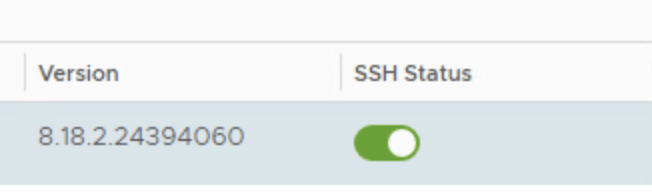
3. Verify Metrics and Dashboards:
• Validate that metrics are being ingested and dashboards function as expected.
Step 7: Post-Upgrade Tasks
1. Reapply Customizations:
• If you had custom configurations or integrations, verify and reapply them as necessary.
2. Remove Snapshots:
• After confirming the upgrade is successful and stable, remove the snapshots.
3. Review Release Notes:
• Check the release notes for the upgraded version to explore new features or deprecations.
Common Issues and Troubleshooting
• Upgrade Fails During Validation:
• Ensure the .pak file matches your current version and meets prerequisites.
• Cluster Nodes Do Not Restart Automatically:
• Manually reboot nodes from the vSphere client or CLI.
Conclusion
Upgrading Aria Operations using a .pak file is a straightforward process if you follow these steps carefully. By keeping your environment up to date, you can ensure optimal performance, access to new features, and maintain security compliance.
If you encounter issues, consult Broadcom’s official documentation or reach out to Broadcom support for assistance.
