With the release of VCF 5.2 I wanted to get my lab upgraded. The release blog can be found here and the release notes are here
Please note that some of the components within the VCF will still need additional upgrading. Please read the release notes for additional details.
We can start by going to Inventory -> Workload Domains -> Select the domain -> Updates -> Plan Upgrade. Select VMware Cloud Foundation 5.2.0.0 -> Confirm

After we wait a couple of minutes we can click on Download Now to download the new update bundle.

If you do not see the newest releases go to Administration -> Online Depot and add a VMware Customer Connect account that has access to perform downloads.
The next step is to upgrade VCF by going to Inventory -> Workload Domains -> Select the workload domain -> Updates -> Update Now
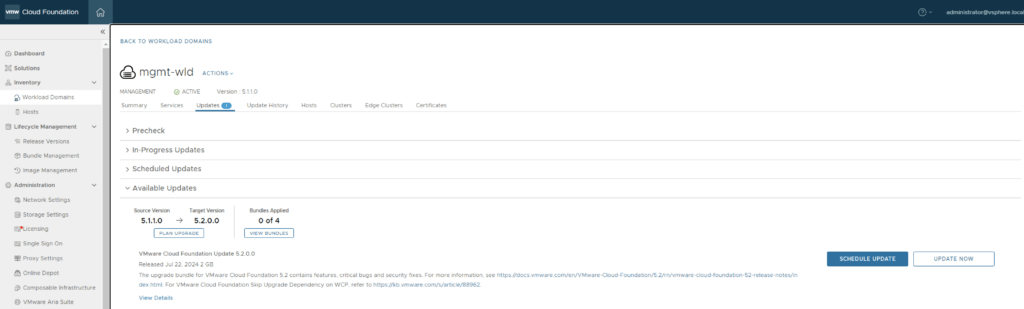
Next we are taken to the Upgrade page where we can follow the upgrade for each one of the components
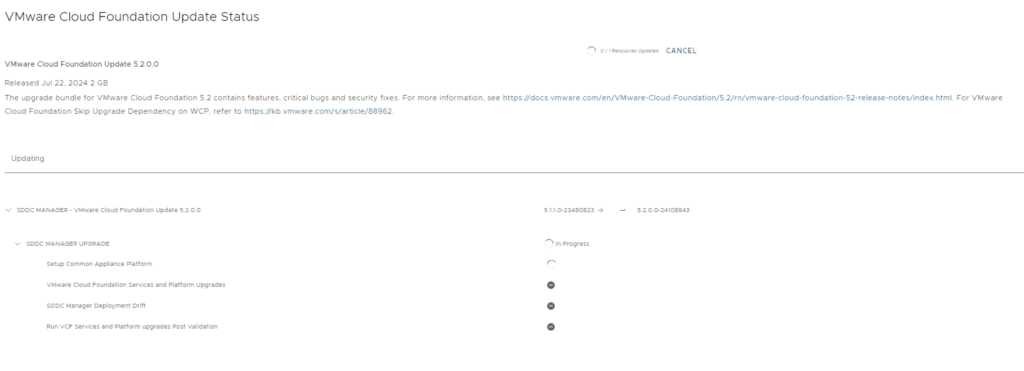
Once the upgrade is complete we can click Finish to be returned back to the main screen
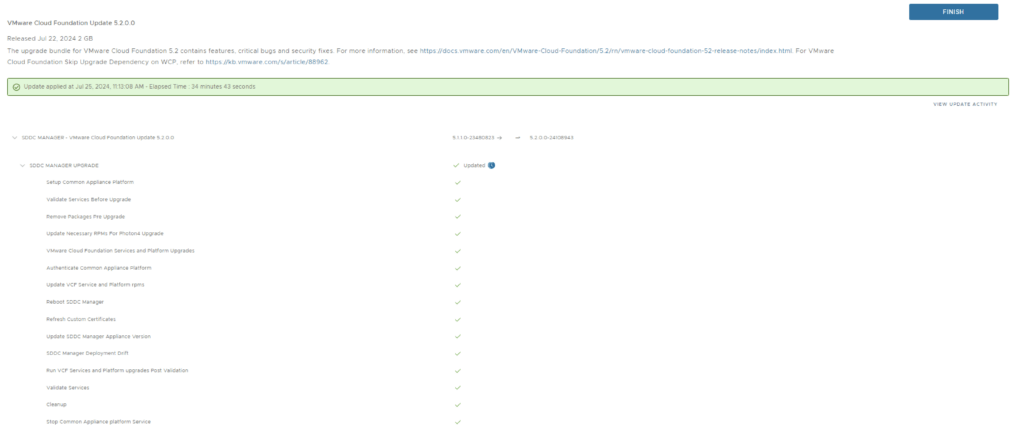
Because we are changing the SDDC-Manager versions I would strongly recommend to clear cache and log back in before going forward.
Next step is to upgrade NSX-T installation to NSX-T 4.2.0.0. The release notes can be found here.
We can also download it directly from the workload domain by going to Inventory -> Workload Domains -> Select the domain -> Updates -> Download now

Once the download is complete we can proceed with updating the NSX components by clicking on the update now

Make the proper selection and click next
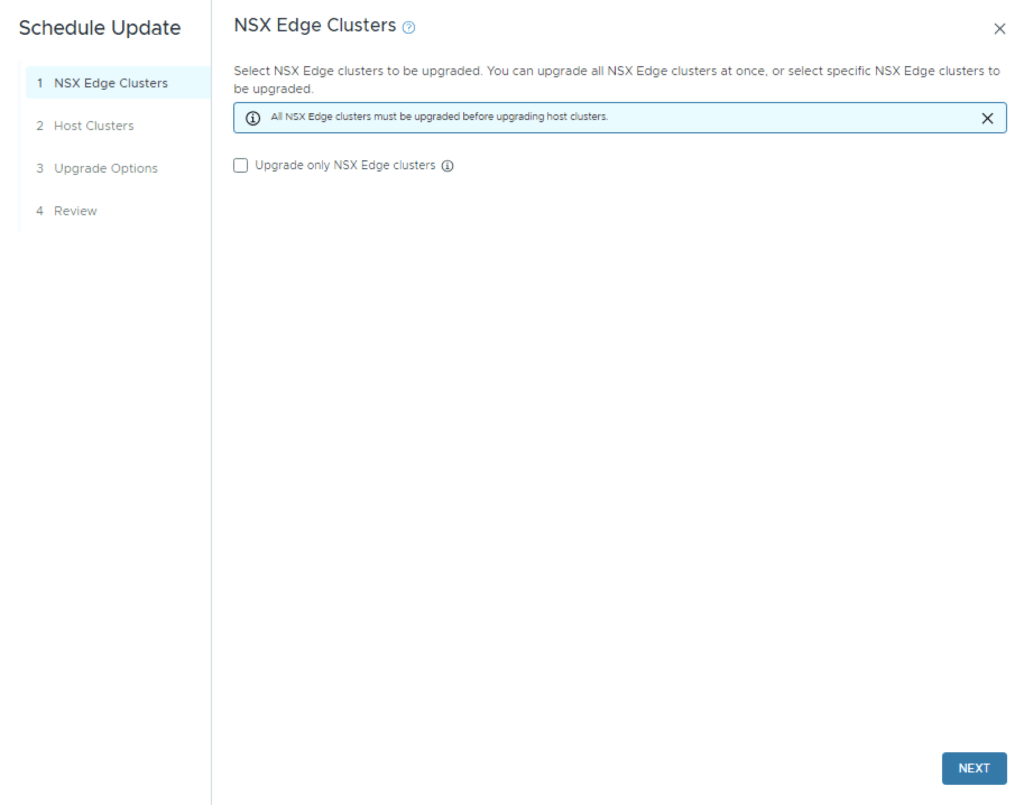
Make the proper selection and click next
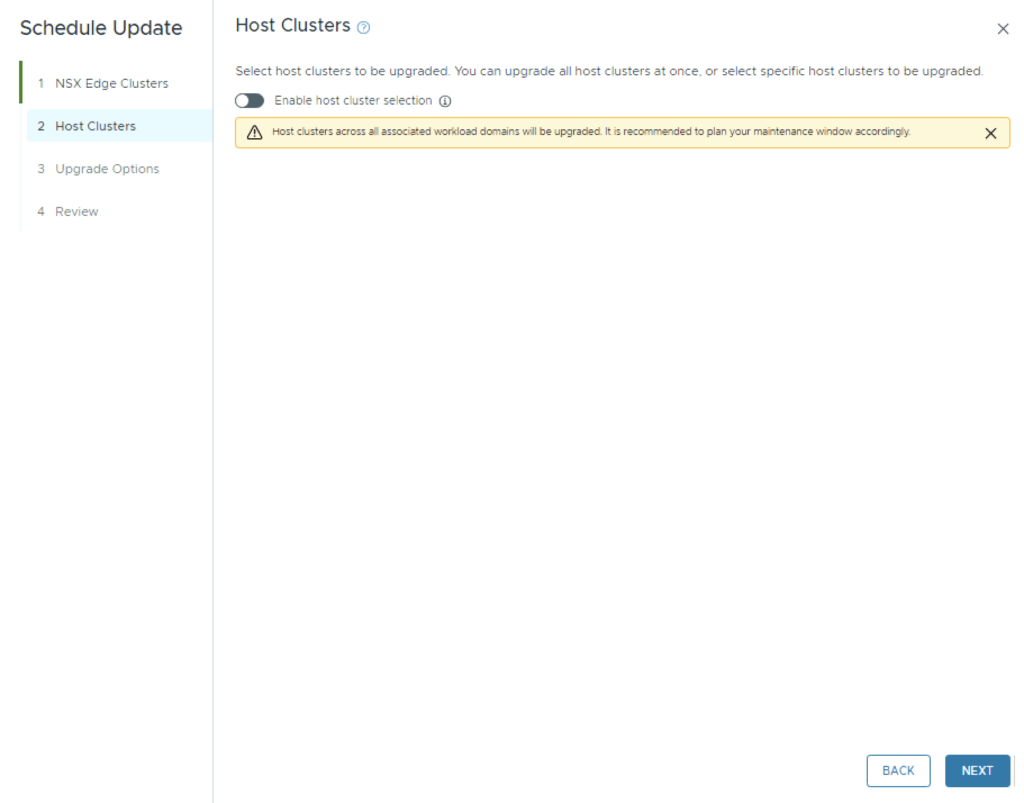
Make the proper selection and click next
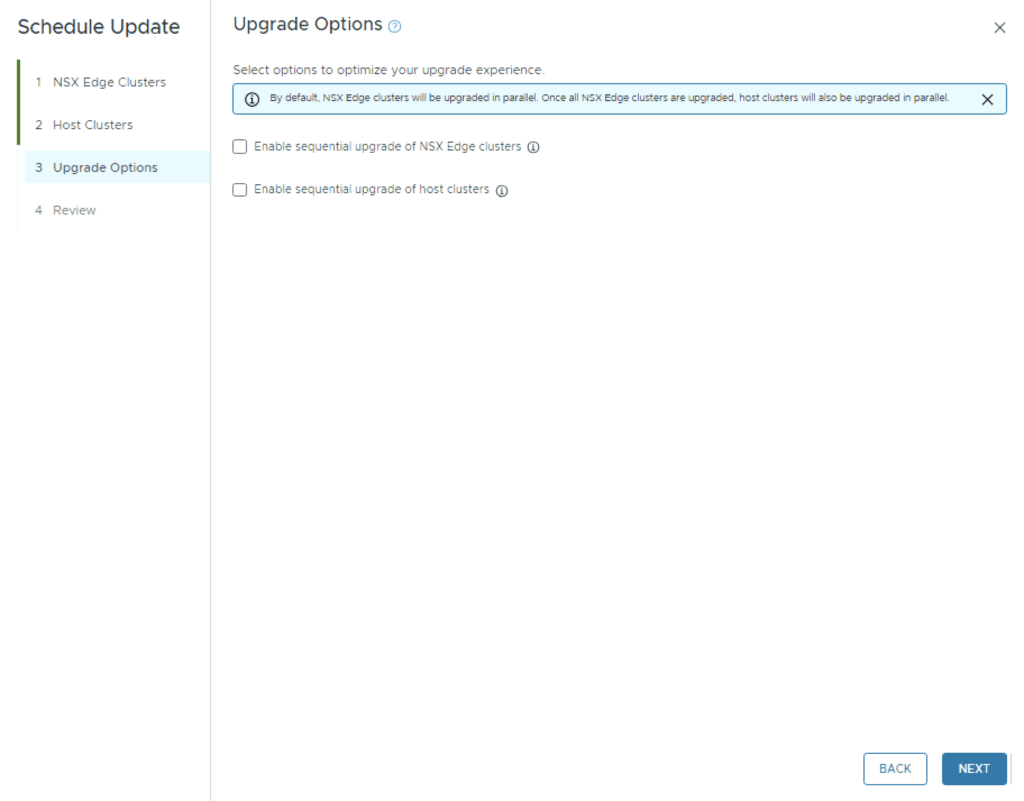
Review the options and click on Finish
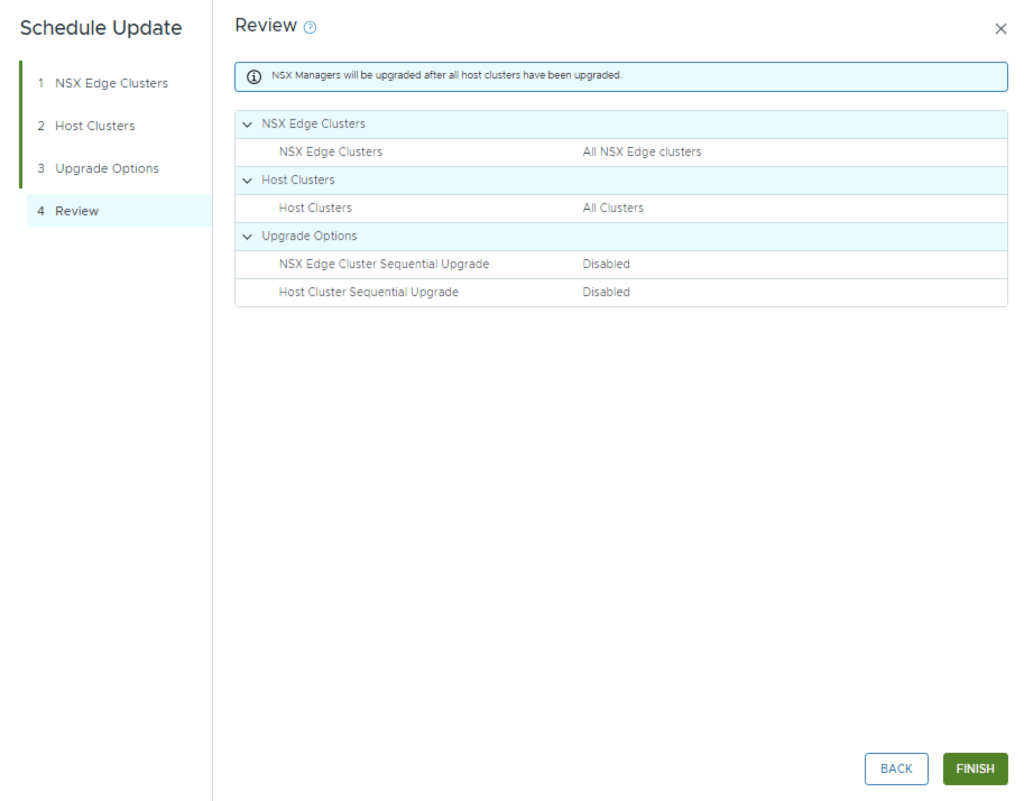
The upgrade will go thought upgrading the NSX edges. We can view the upgrade status by clicking on view status

Once the upgrade is complete we can proceed with the vCenter Upgrade. VCF 5.2 comes with vCenter Server 8.0 Updated 3. The release notes can be found here. We can go to Inventory -> Workload Domains -> Select the workload domain -> Updates -> Under Available updates click on Download now.

Once the download is complete we can click on Update now

Confirm that we have a backup
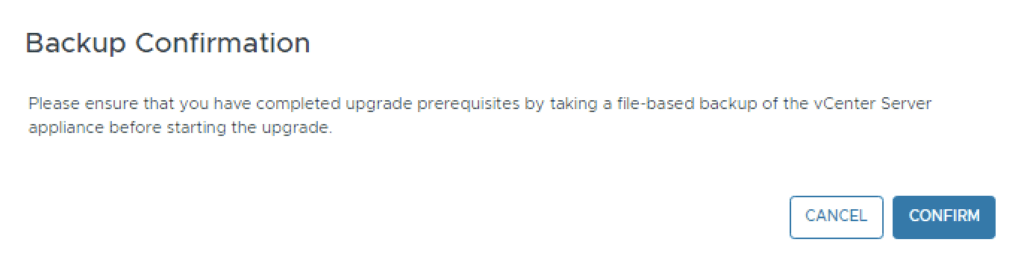
We can follow the status of the upgrade by clicking on the view status tab

Here we can see the different components that are getting upgraded

Once the upgrade is complete we are taken back to the previous page where we can see that the ESXi servers are next. The release notes can be found here. Click on Download Now.

Once the download is complete we can click on Update now

If we have multiple clusters we can enable Cluster-level selection and select the specific cluster(s) we want to upgrade.
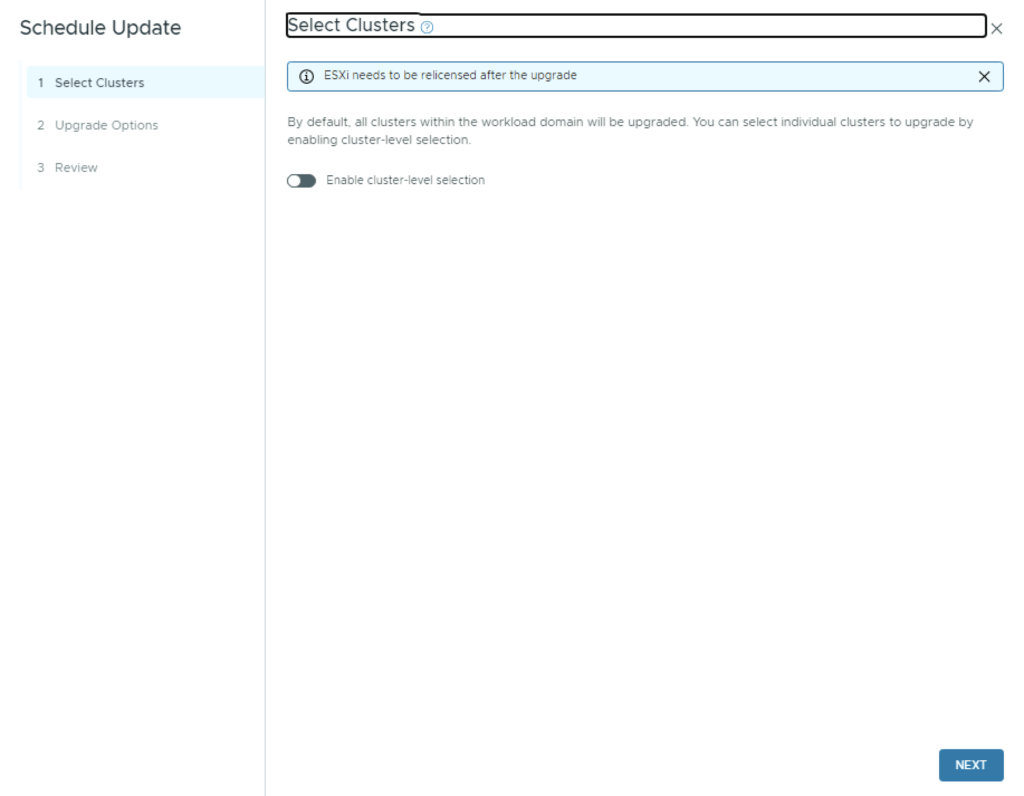
We can also enable sequential cluster upgrade, quick boot and the ability to evacuate offline VMs part of the maintenance. Click Next
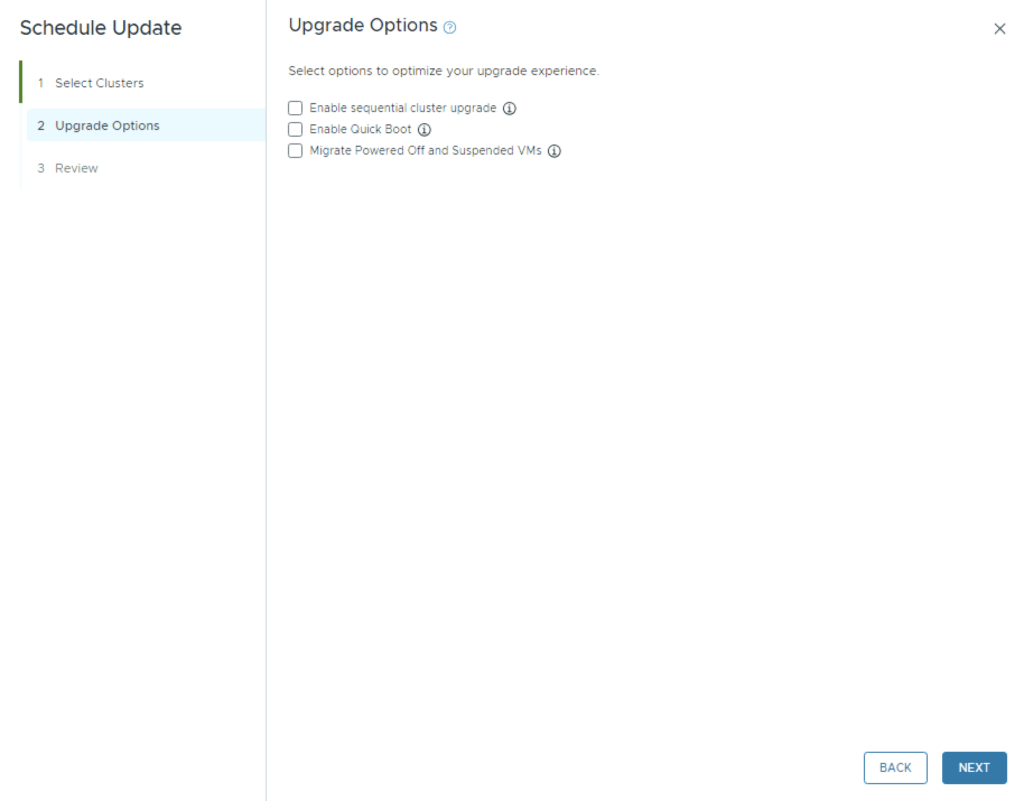
We get to review the options once again before we click finish to to submit the task

Once submitted we can view additional details by clicking on View Status

And with that we are finished with the workload domain. We can follow the same steps for the other domains
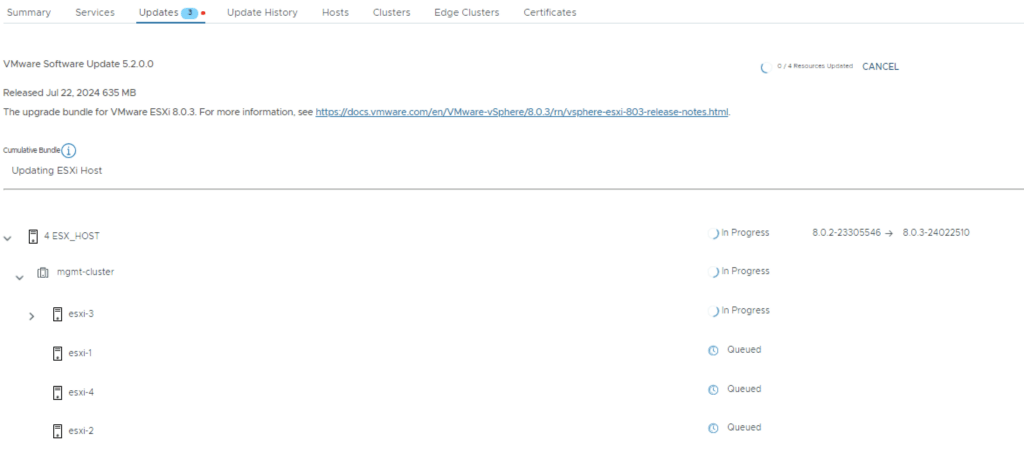
If applicable apply any configuration updates

Don’t forget to clean up the download bundles by following the steps from my other blog here
