Deploying VMware Aria Operations 8.18 in a VCF 5.2.1 Environment: Step-by-Step Guide
Deploying VMware Aria Operations (formerly vRealize Operations) provides deep monitoring, analytics, and insights into your VMware Cloud Foundation (VCF) 5.2.1 environment. With Aria Lifecycle Manager (ALCM), the deployment and configuration of Aria Operations 8.18 are streamlined, allowing IT teams to maintain optimal performance, predict and prevent potential issues, and optimize resource utilization.
This guide will take you through each step, ensuring Aria Operations is seamlessly deployed and integrated within your VCF environment.
Prerequisites
- VMware Cloud Foundation (VCF) 5.2.1: Confirm that your VCF environment is operational.
- Aria Lifecycle Manager (ALCM): Aria Lifecycle Manager 8.18 or compatible version installed and accessible.
- Network and DNS Configurations: Proper DNS and network settings to allow seamless communication among VMware components.
- VMware Identity Manager (vIDM): Configured and deployed for unified authentication across VMware products. If needed a guide can be found here.
Step 1: Access Aria Lifecycle Manager
- Log in to the Aria Lifecycle Manager (ALCM) console with admin credentials.
- Ensure compatibility between ALCM and VCF 5.2.1 for a smooth deployment.
Step 2: Add an Environment in ALCM
- In ALCM, navigate to Environments and Add New Environment. Please note that in my case this is the first Aria component deployment so we need to create a new environment.
- Input environment details, such as name and description, to organize deployments within the ALCM.
- Select a Datacenter for the deployment.
- Click Next.
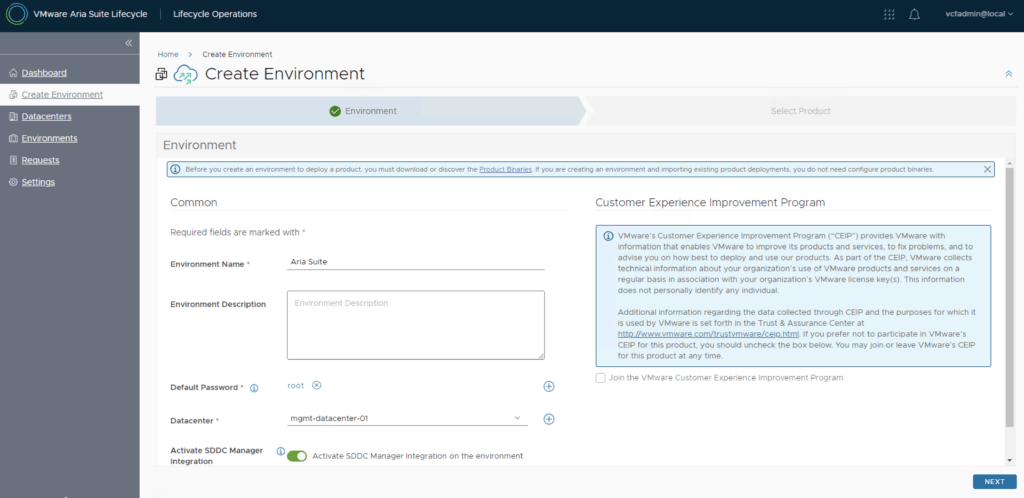
Step 3: Select Product
- From the Select Product tab, select VMware Aria Operations.
- Click Next.
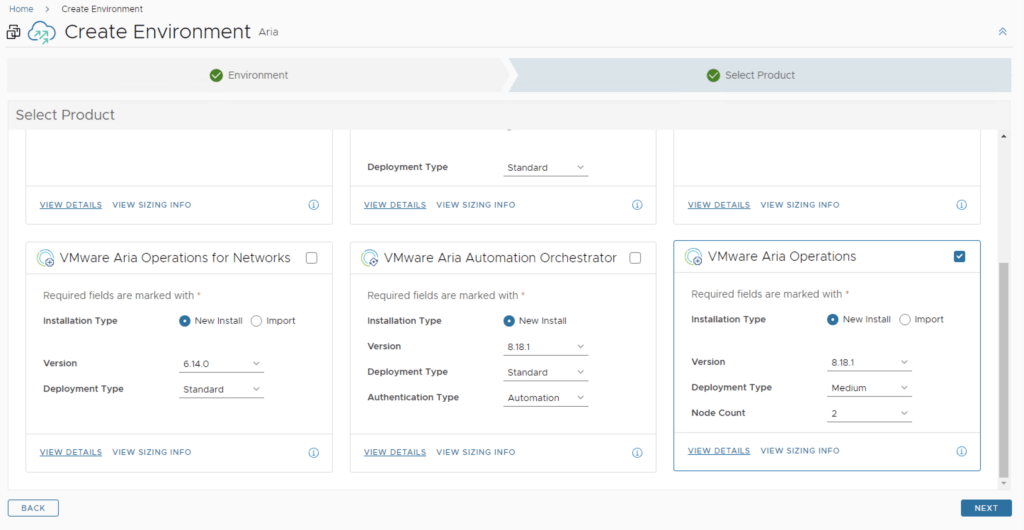
Step 4: EULA
- Review the EULA.
- Agree to the terms of the EULA.
- Click Next.
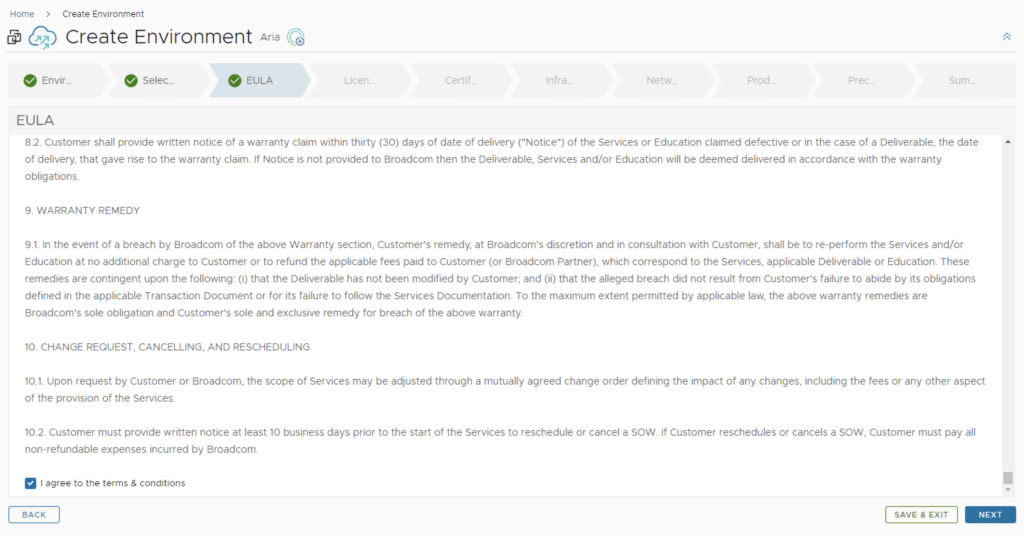
Step 5: Licensing
- In the Licensing tab we are able to select and add a license from the Locker.
- Once selected Validate the license.
- Click Next to continue.
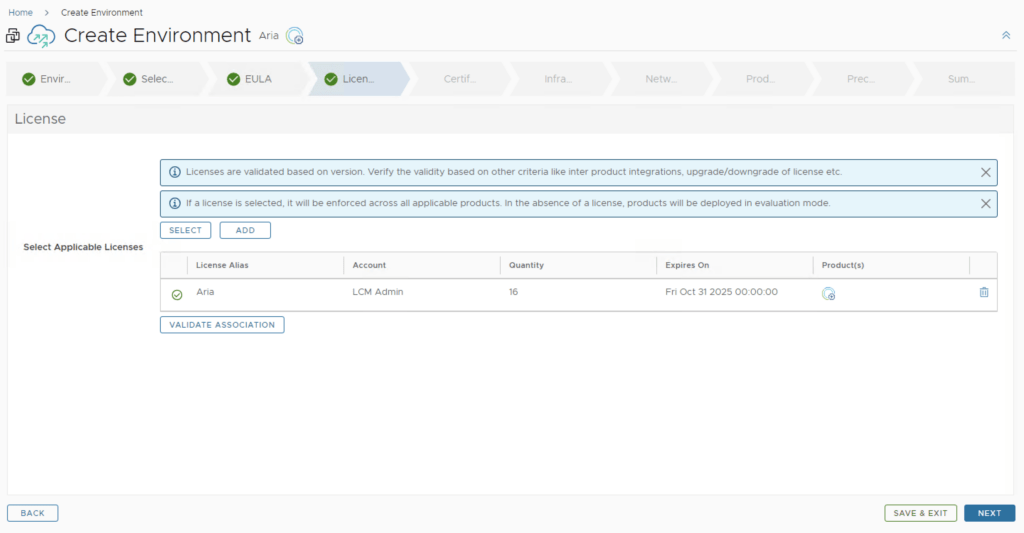
Step 6: Certificates
- In the Certificate tab we are able to select or generate a new certificate.
- Select a certificate.
- Click Next to continue.
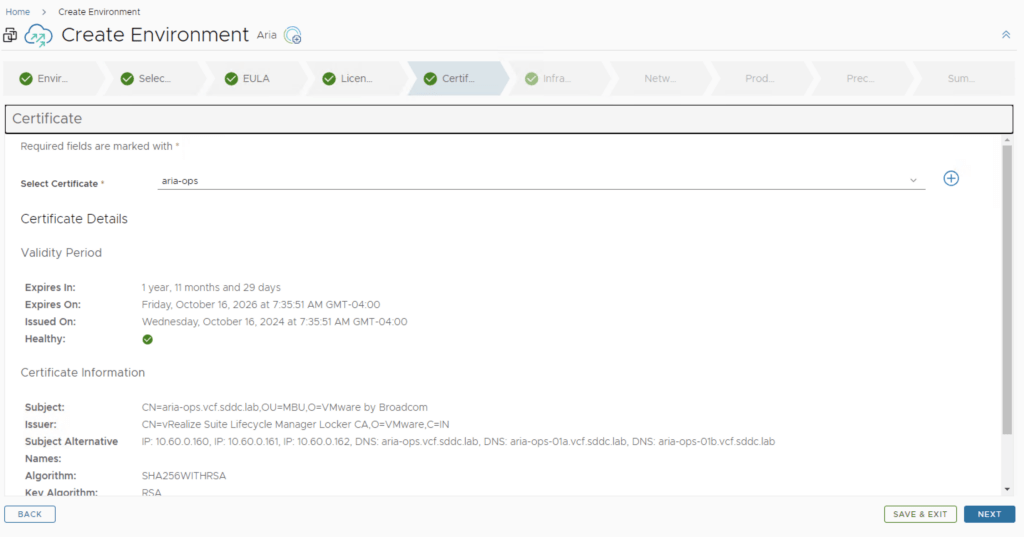
Step 7: Infrastructure
- From the Infrastructure tab, review the information. As we can see most of the fields are pre filled because we are deploying in VCF mode.
- Select a Cluster from the available list.
- Click Next to continue.
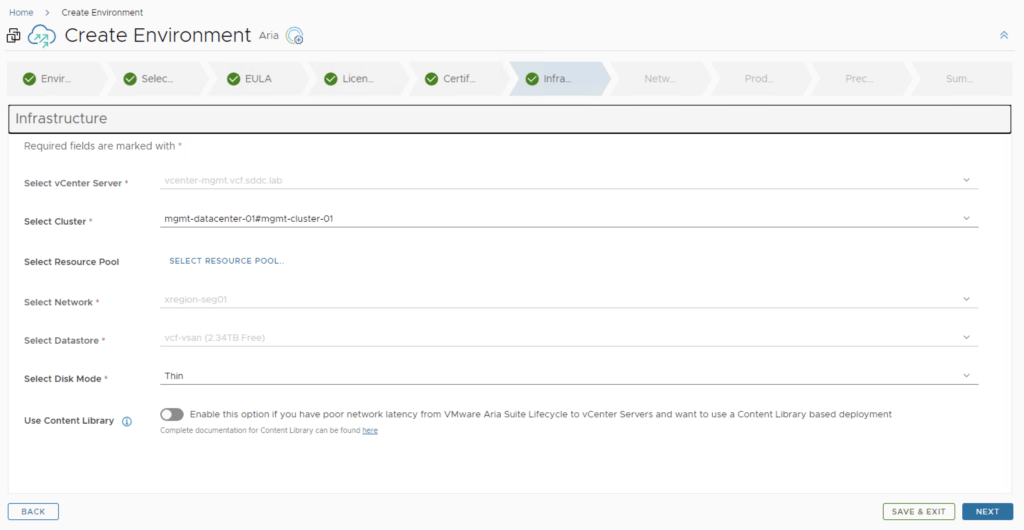
Step 8: Configure Network Settings for Aria Operations
- Most of the settings for the network should be pre filled because of the VCF mode.
- Review the selection and click Next.
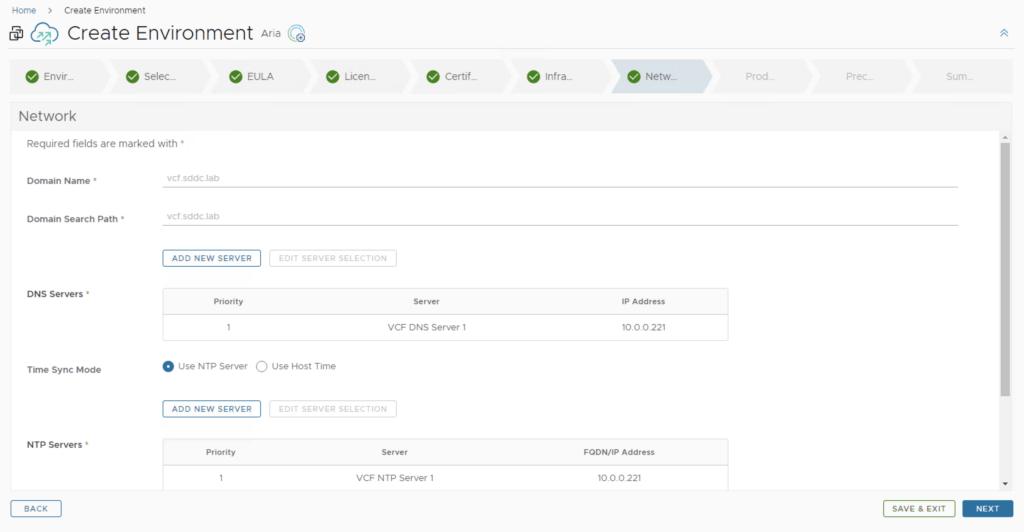
Step 9: Configure product
- Depending on the security posture of the environment we can deactivate any insecure TLS Versions.
- Select FIPS mode. Please note that once enabled it cannot be disabled.
- Select a Certificate for Aria Operations.
- Select a Password from the Locker. This password will be used to log in post deployment.
- Select a load balancer Controller Type.
- Select a Cluster Virtual IP.
- couple the VM configuration details.
- Click Next.
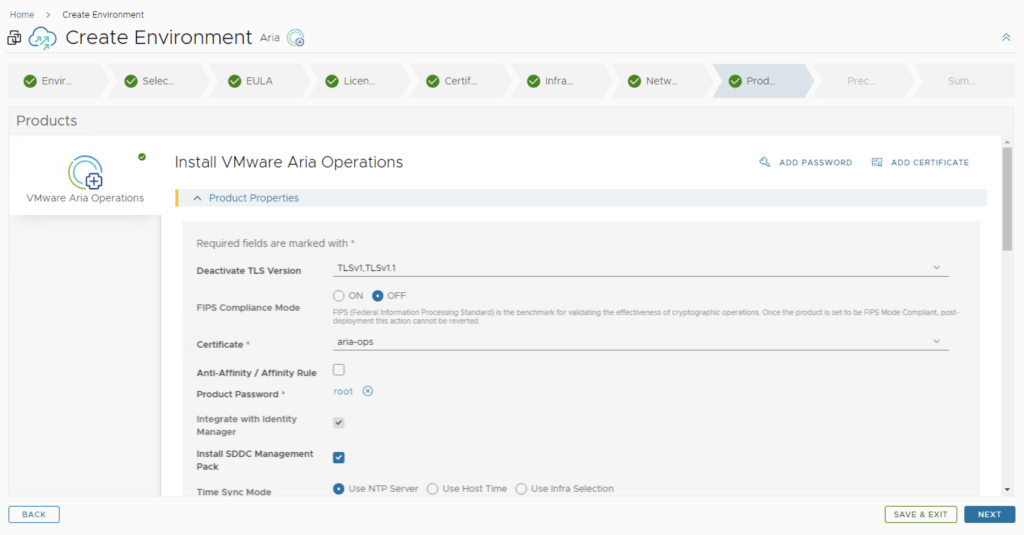
Step 10: Precheck
- Click on Run Precheck to make sure the configurations are correct.
- Review the generated report.
- Click Next.
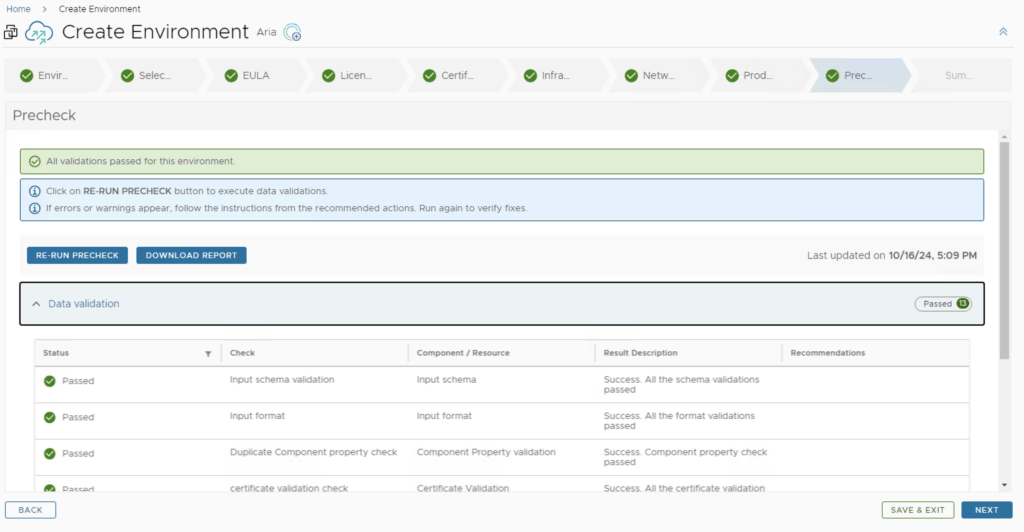
Step 11: Summary
- Review the Summary.
- Click on Topology.
- Review the Topology.
- Click Submit.
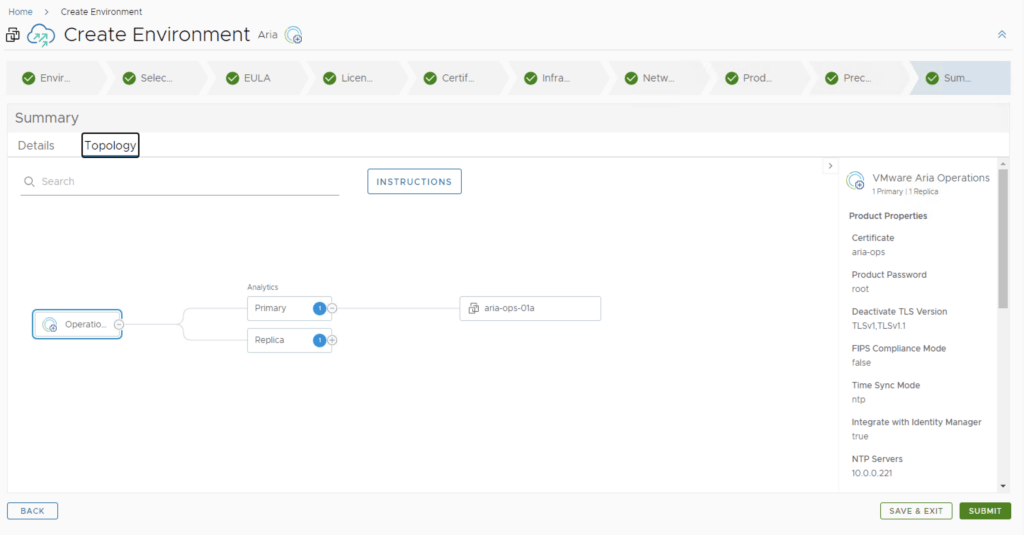
Step 12: Post-Deployment Configuration in Aria Operations
- Once the deployment completes, access Aria Operations through the management URL.
- Log in using the vIDM SSO credentials to confirm successful integration with the identity provider.
- Set Up Monitoring Policies: Configure monitoring policies to track and alert on performance, availability, and health across your VMware environment.
- Customize Dashboards: Create custom dashboards based on your team’s needs for quicker access to critical metrics.
Step 13: Fine-Tune Alerts and Notifications
- In Aria Operations, set up alert definitions and thresholds to receive proactive notifications on critical events.
- Define notification settings to ensure alerts are sent to the right teams or individuals via email or other notification channels.
Conclusion
Deploying VMware Aria Operations 8.18 in a VCF 5.2.1 environment enables intelligent, real-time insights into the health and performance of your VMware infrastructure. With ALCM’s streamlined deployment process, you can quickly get Aria Operations running and integrated, supporting your infrastructure optimization and proactive management efforts.