In this guide i will go over the steps of getting an existing 8.x vRSLCM appliance upgraded to the latest 8.16 release. The release notes can be found here. We can upgrade from vRealize Lifecycle Manager to VMware Aria Suite Lifecycle.
The first step is to log in to VMware Aria Suite Lifecycle under the Lifecycle Operations section
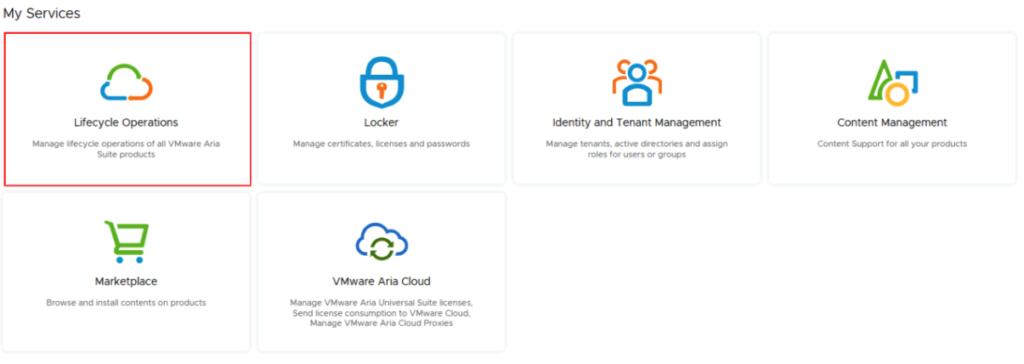
Go to Settings -> System Upgrade

Click on Check for Upgrade
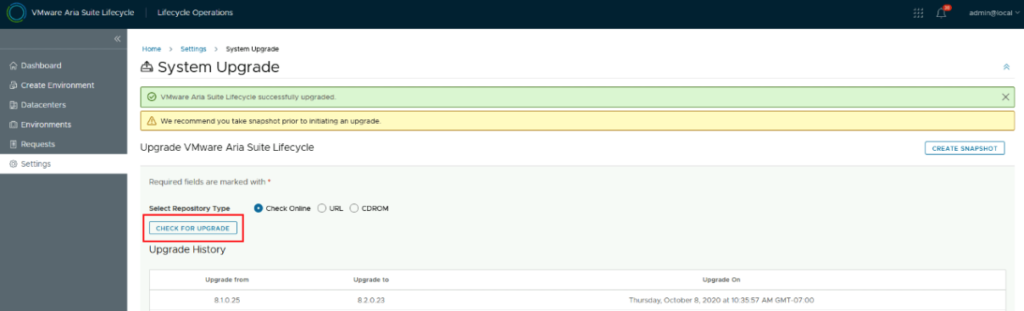
We can see that the check found a new version available for 8.16. Click on Upgrade
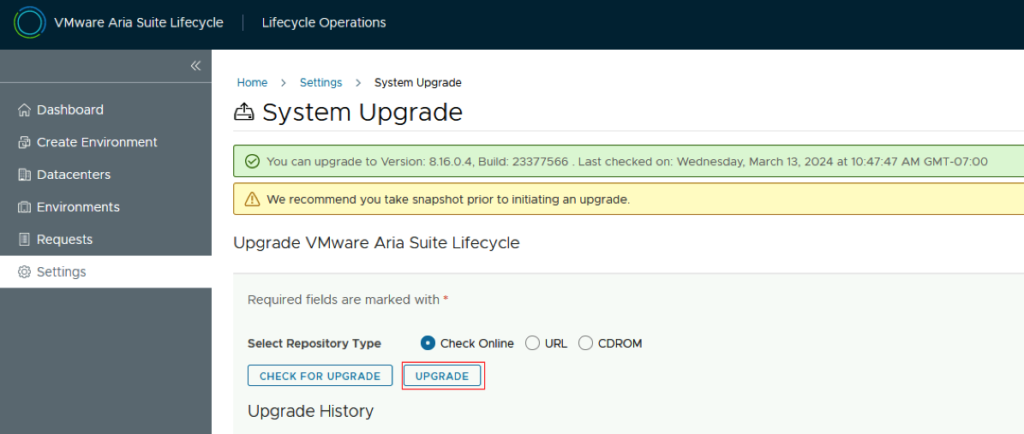
Verify that a snapshot or backup exists in case the process fails. Check the check mark for I took a snapshot of the vRealize Suite Lifecycle Manager before I performed this operation. Click Next
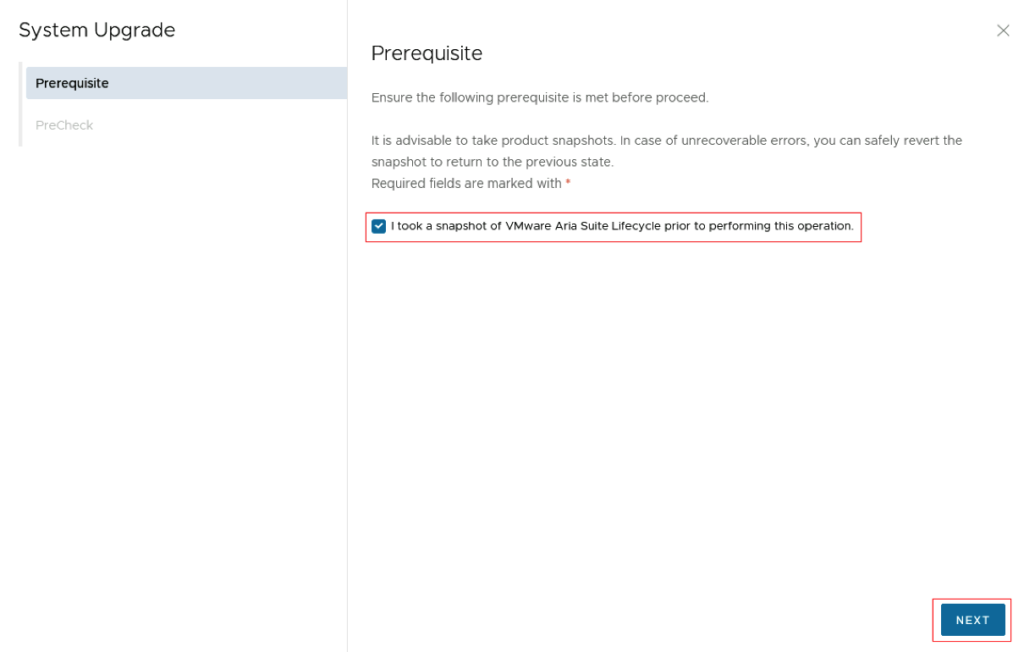
Click on Run Precheck, verify that all check have passed, and click on Upgrade
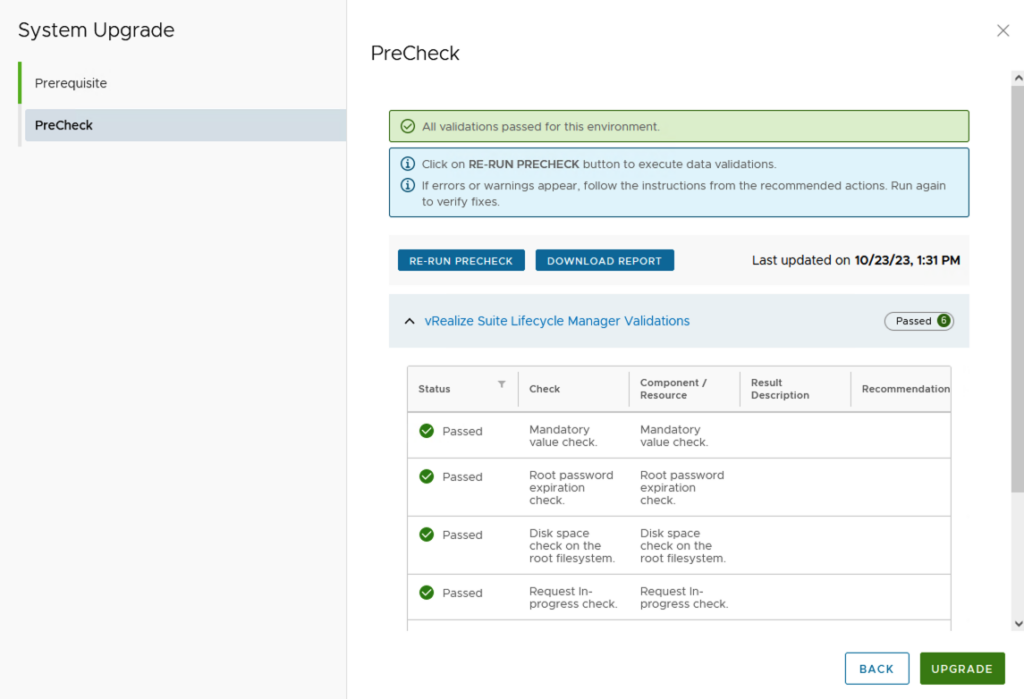
This will fire up the upgrade process and start upgrading packages. The system will automatically reboot on 8.16 once completed. We can check the version by going to Settings -> System Details
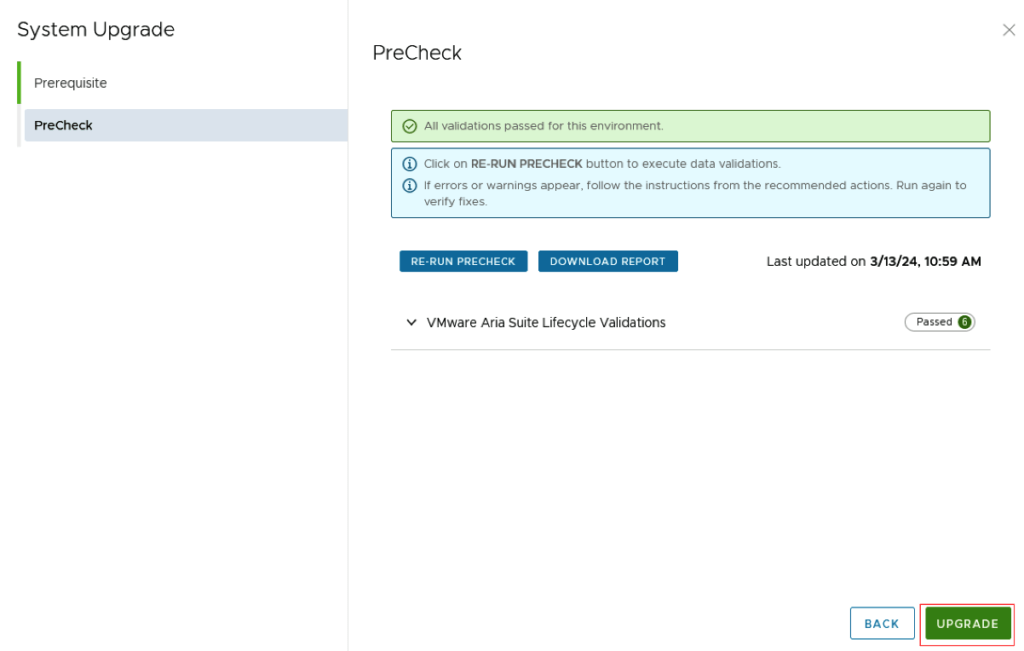
Don’t forget to clear the browser cache in order to avoid any caching issues.
